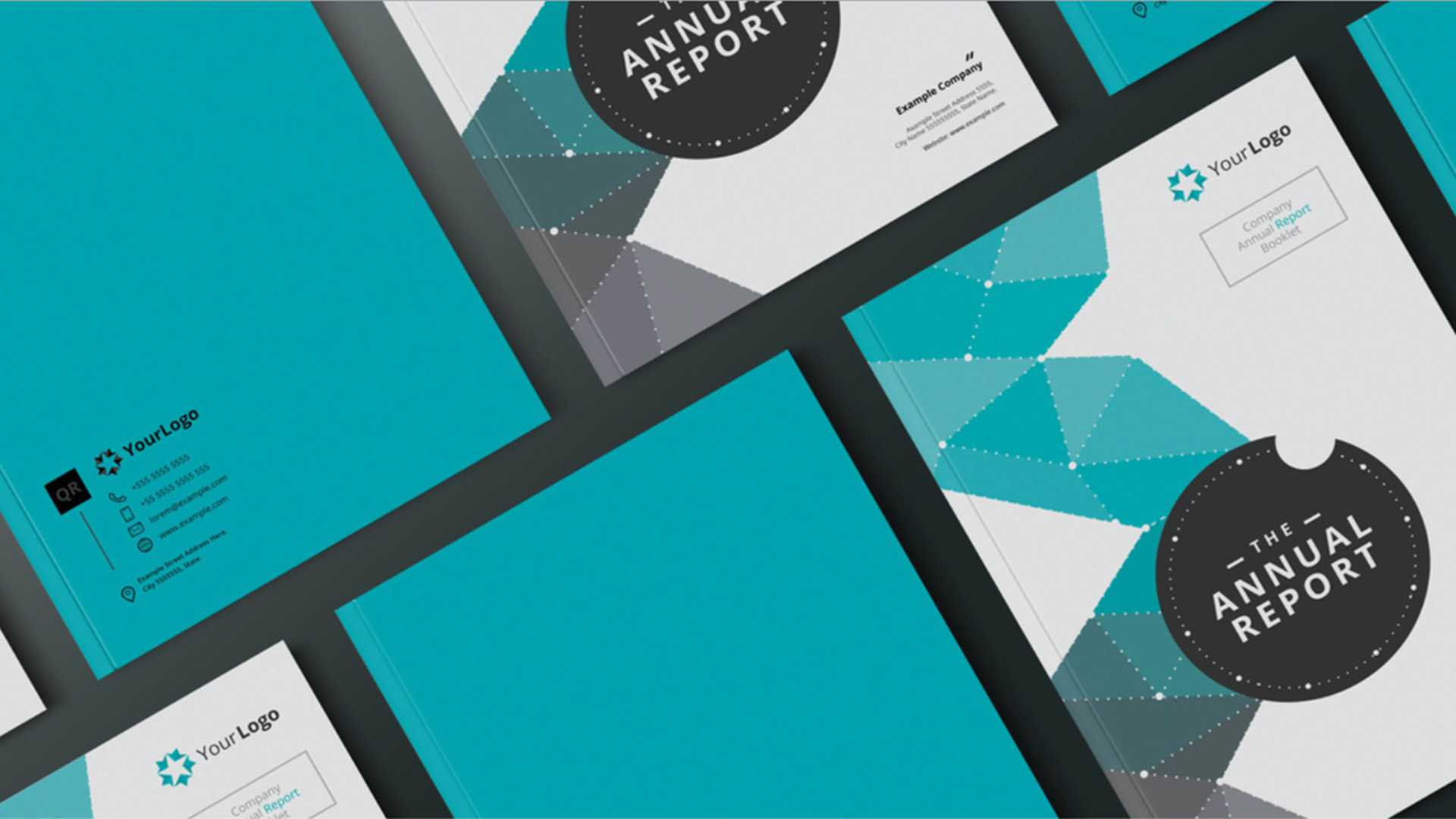
Even if your bread and butter is video production, you will still need to produce slick looking promotional materials. Here's how to do it the easy way with Adobe Stock.
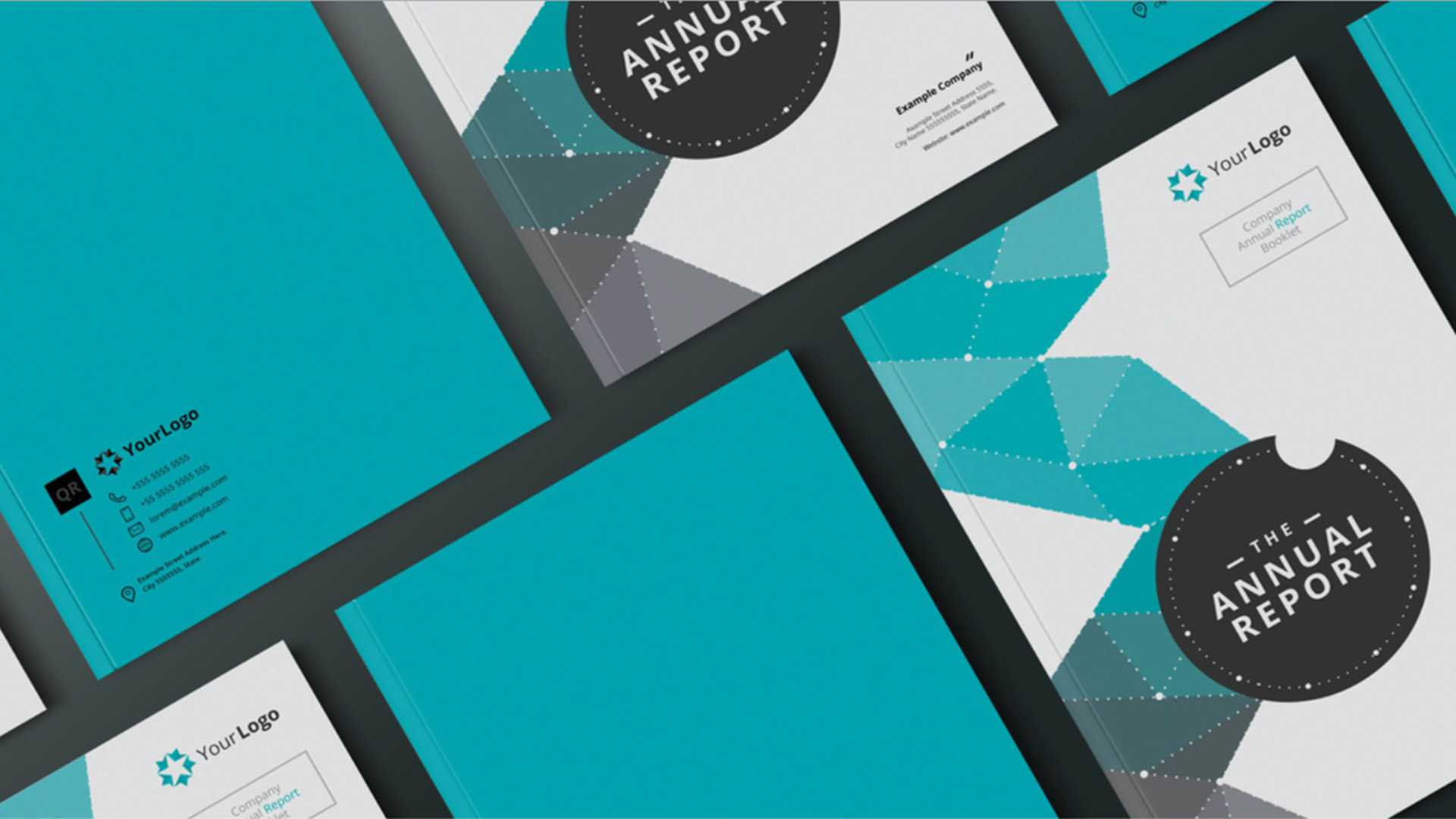
Image: Adobe Stock.
Layout and design are two skills that can be difficult to hone. While you may be able to composite multiple unrelated elements into a coherent image in Photoshop, or have the ability to write and articulate your ideas on pen and paper - putting it all together is what can make or break a proposal. Desktop publishing in many ways is a final and crucial step in gathering and delivering multiple sources and media formats into one package.
While you may not be familiar with Adobe InDesign (it is relatively young at 20 years old, compared to Illustrator and Photoshop anyways), you might already have access to the full application if you are a monthly Creative Cloud subscriber. Combined with tagging assets into a library and navigating Adobe Stock, we can draft a business plan that will be sure to place Red Shark on the map.
I’ve created a new library to start the search. This can be done in within most Adobe CC applications, but in this case I used the Adobe Stock webportal. Access can be found on the upper right corner of the Stock homepage.
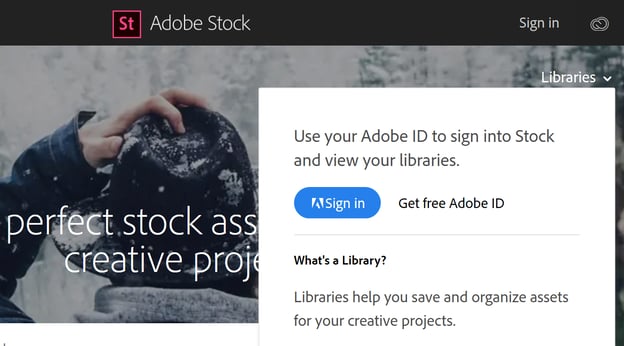
As I go about my searches, anything I want to put a pin in and save for later, I can do so by clicking this little heart icon. That saves the asset to a library and can be further managed later. It is important to note that most (but not all) assets can be saved to a library without purchasing them and, purchasing an asset does not automatically move it to a library.
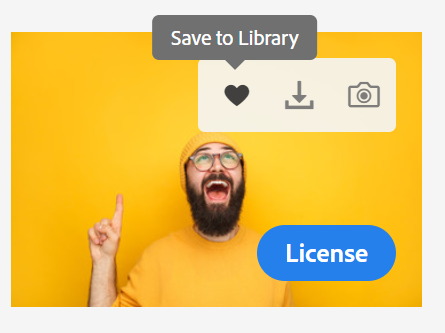 The Save to Library overlay, should I want to revisit this later
The Save to Library overlay, should I want to revisit this later
I’m currently on the hunt to find images relating to all aspects of “the moving image professional”, as well as sharks, for my latest business proposal. Here’s a collection of images I’ve tagged as useful and have saved to my library.
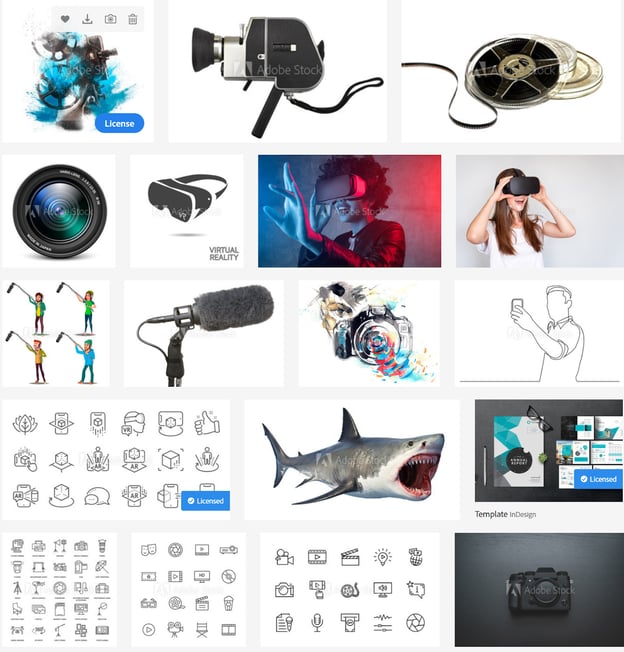
Adobe Stock features InDesign templates, many of them priced as a “standard asset”, which means for the same cost of a single stock image you can also purchase complete print-ready publishing templates. Here’s a look at a few selections:
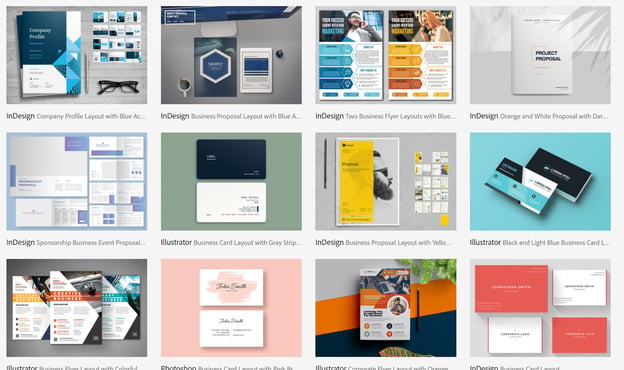
This 20-page document is more than enough source material to start building a print layout.
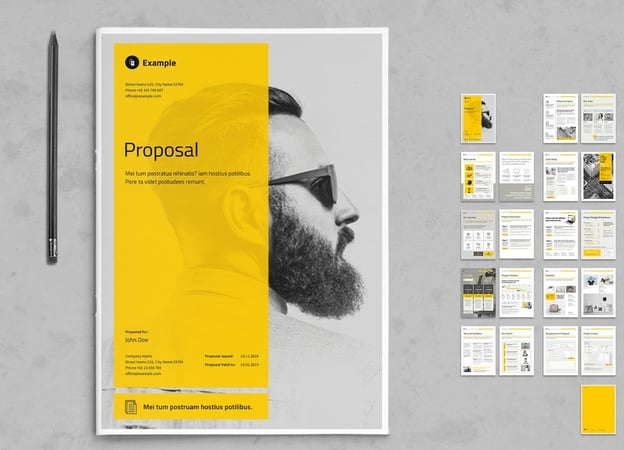
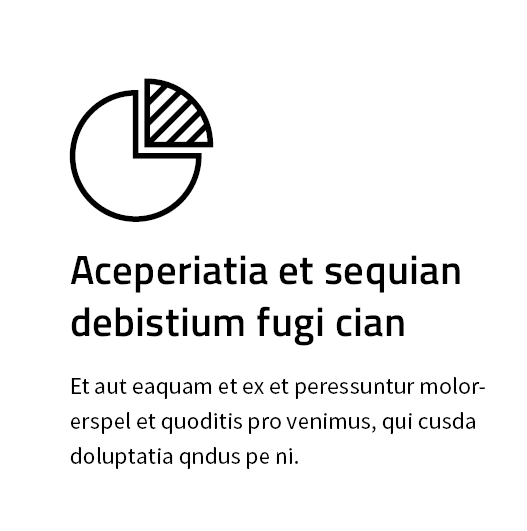
For these little side-bars along the left margin, I’m going to swap out the icon graphics with assets from an icon pack.
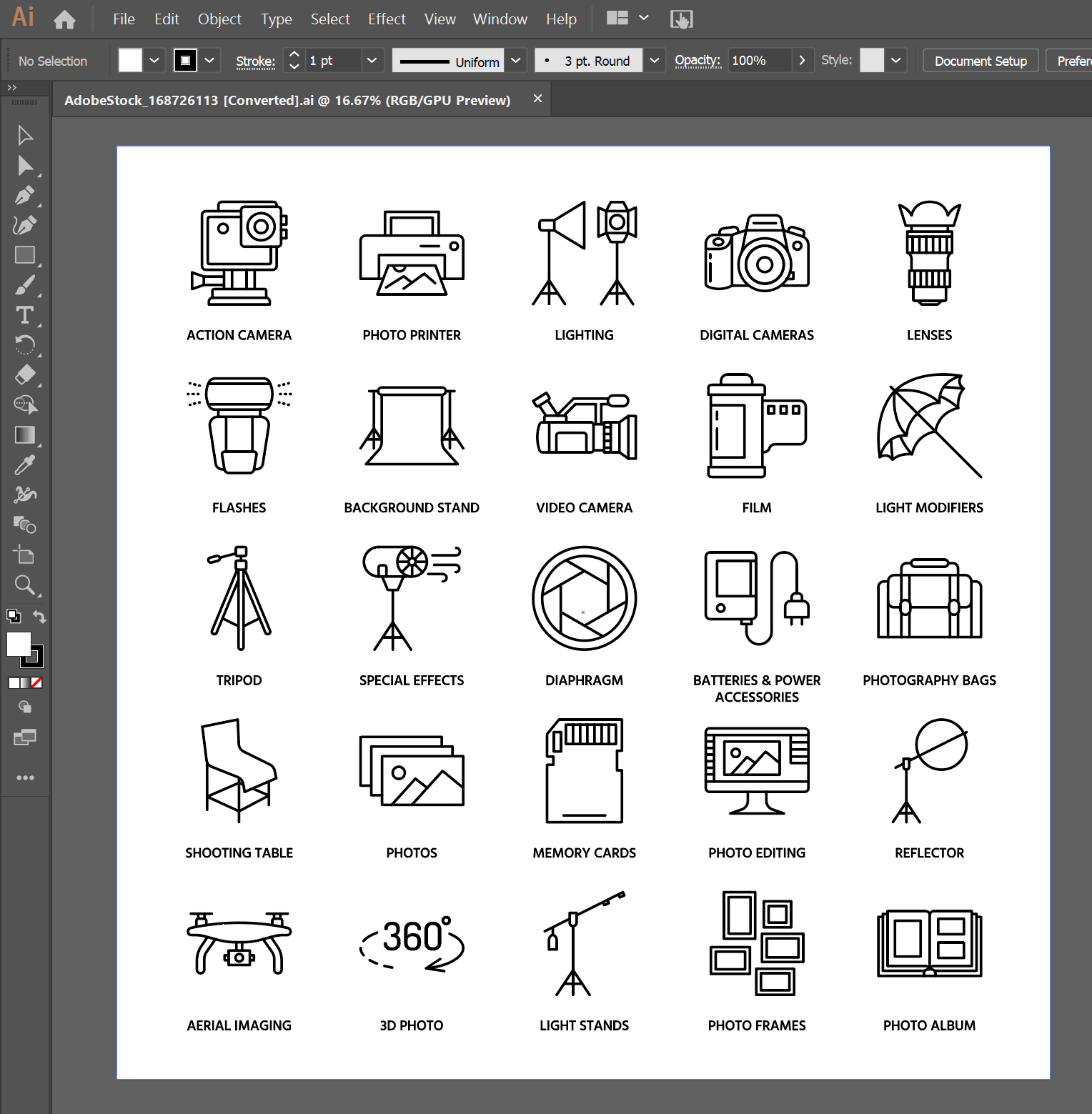
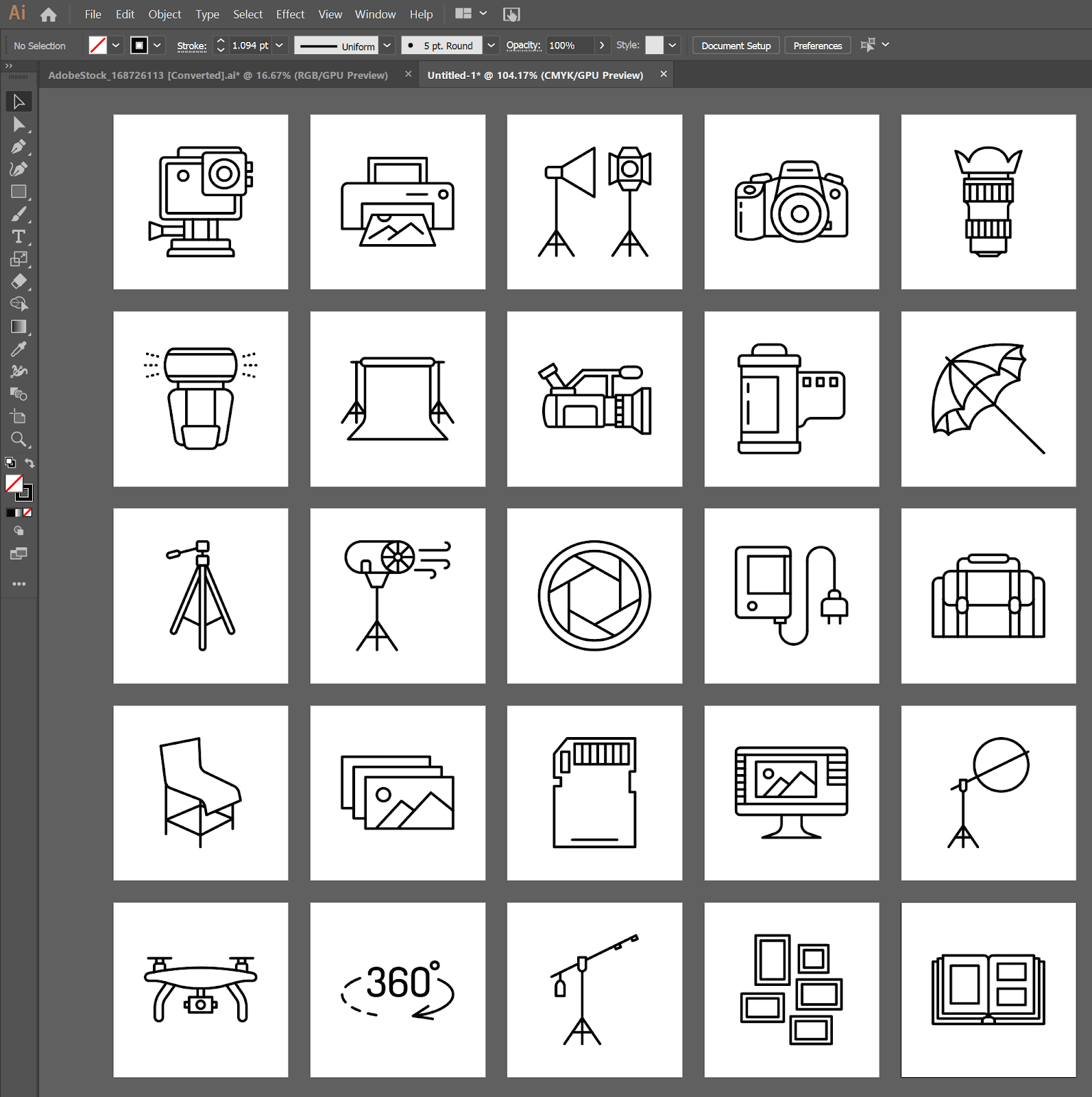
Similar to our tutorial on the 8-bit walk cycle, bringing this grid of icons into Adobe Illustrator, break out the assets into artboards. This way, we can import each icon as a separate object within InDesign.
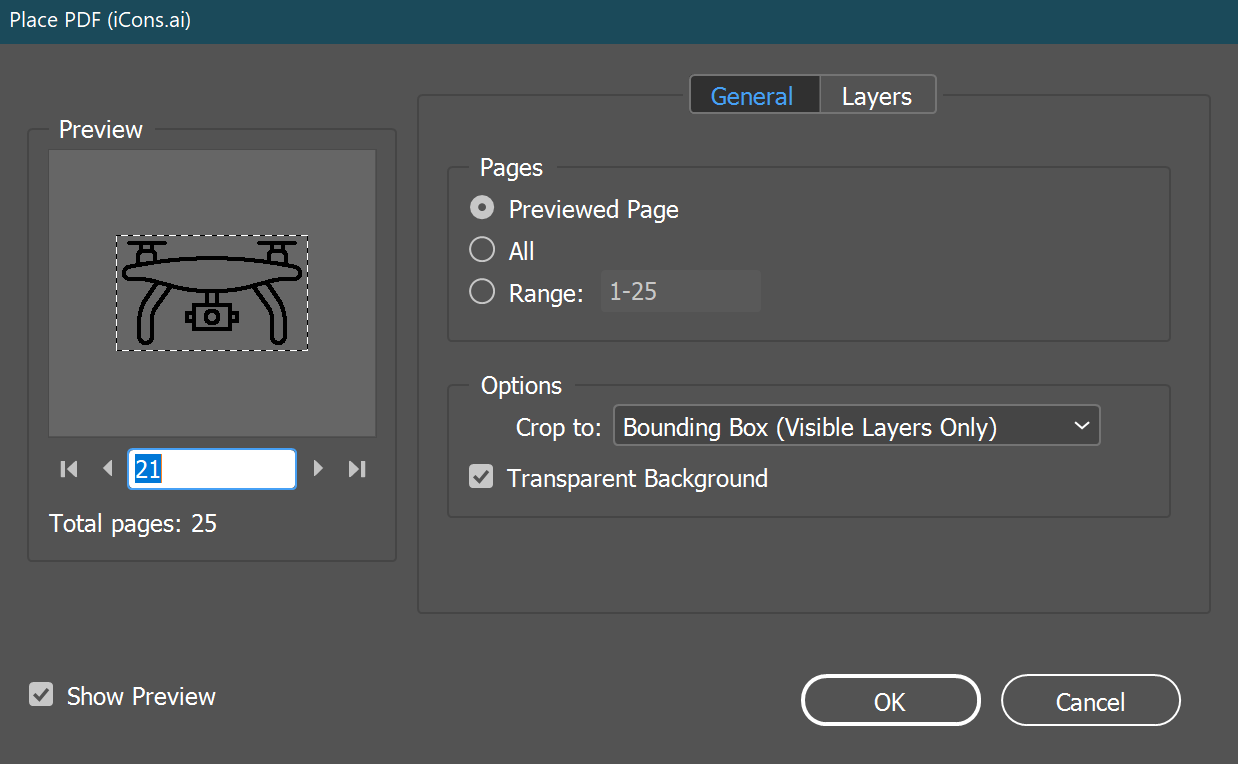 Import options within InDesign, where we can select which artboard (icon) to use.
Import options within InDesign, where we can select which artboard (icon) to use.
And the rest is mostly a drag ‘n drop affair. It only takes a matter of minutes to swap out the templated graphics with the real ones. Anything that I saved to my library during the gathering stage is available to me right within InDesign. You’ll have the ability to assess the Stock Assets panel and drag right into your composition. Unpurchased assets can still be used at this stage, with a watermark.
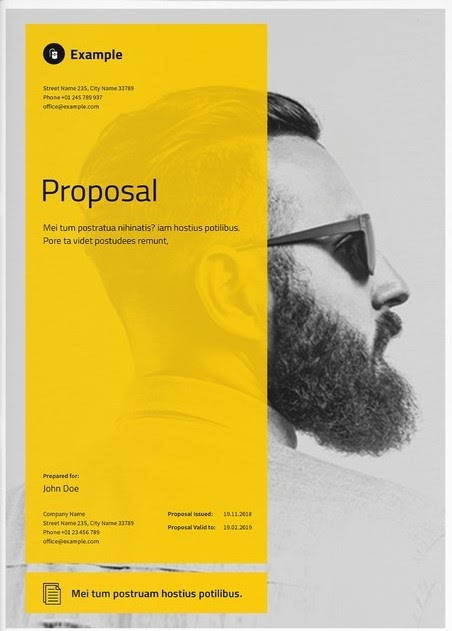
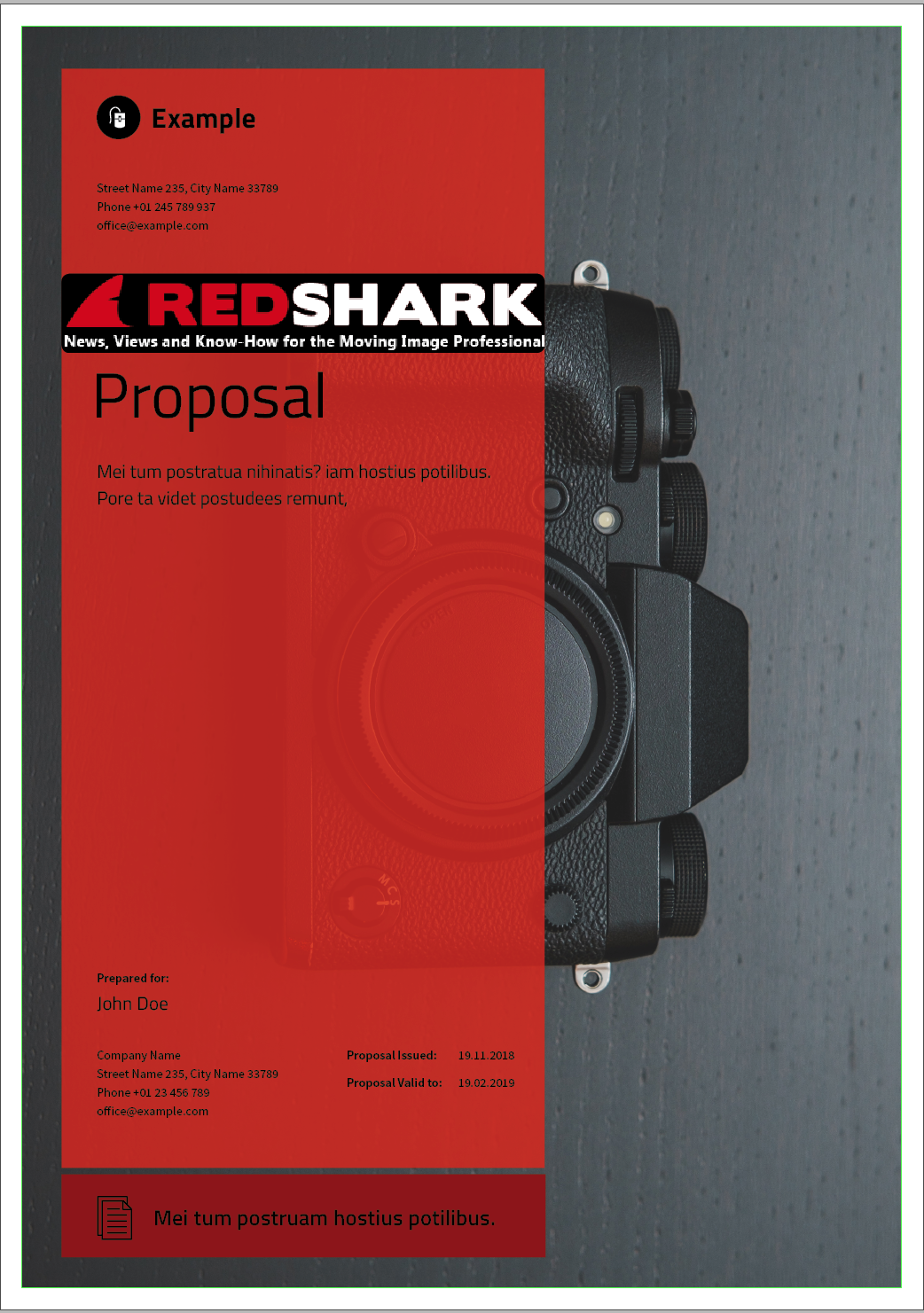
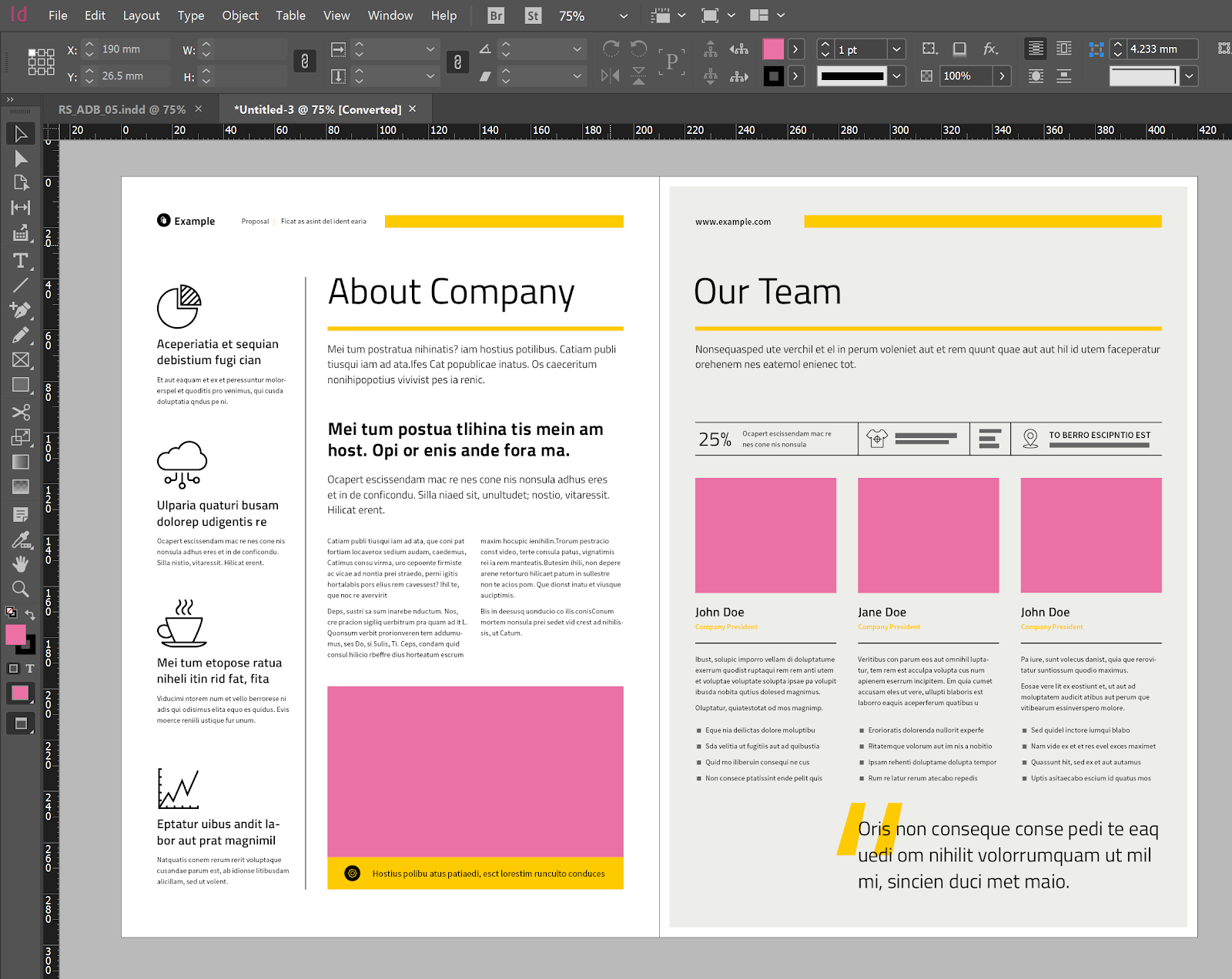
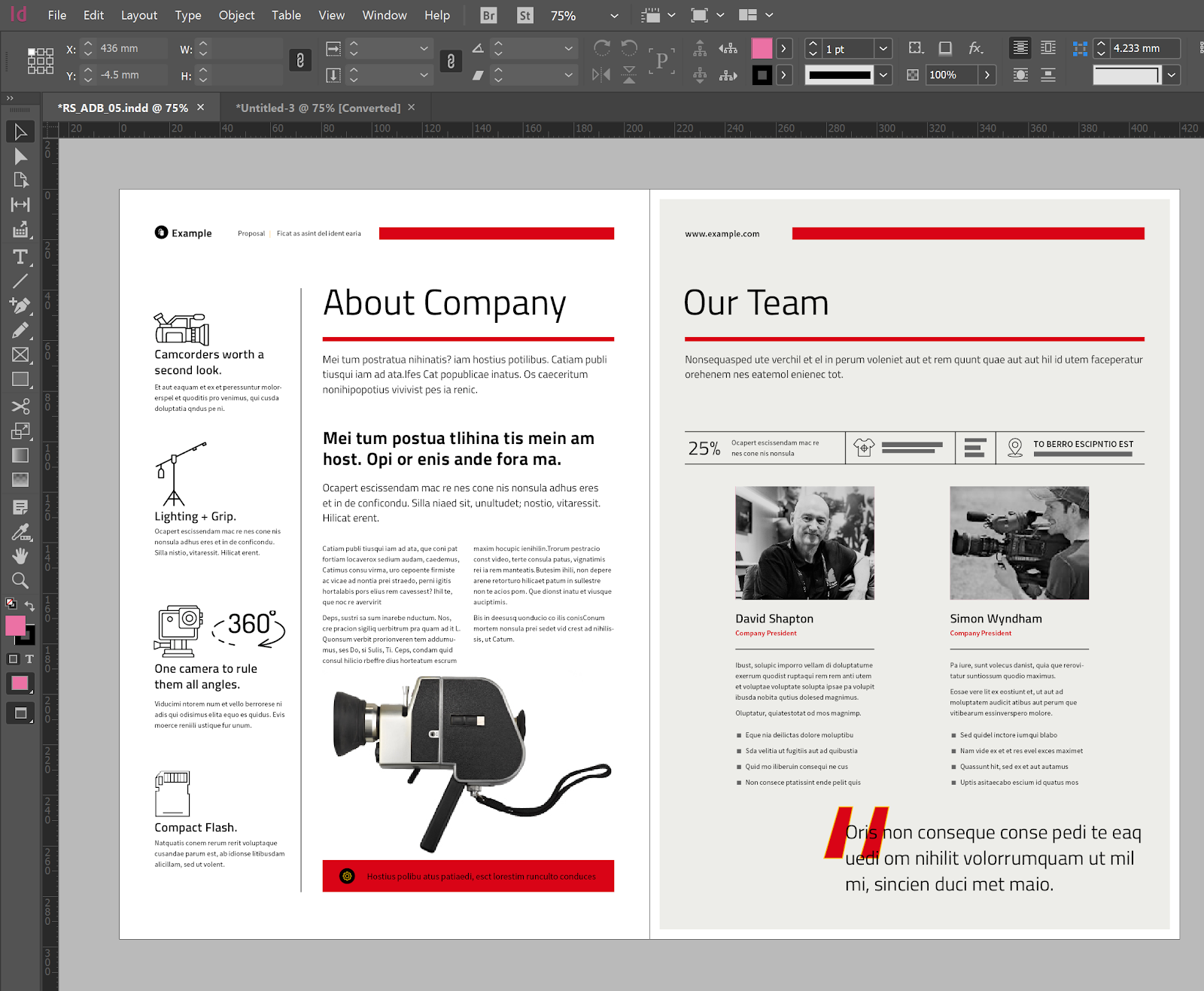
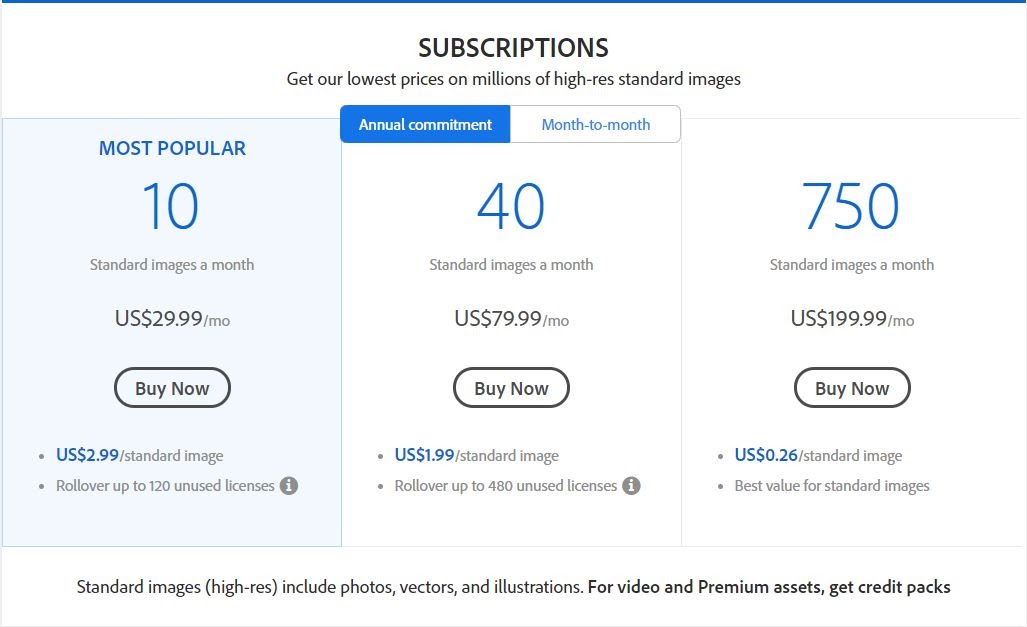
Adobe Stock is available to Creative Cloud subscribers at a significant discount. 10 assets for $29.99 USD/month ($2.99 per asset), 40 assets for $79.99 USD/month ($1.99 per asset) and 750 assets for $199.99 USD/month ($0.26 per asset). Unused purchases roll over month-to-month on the 10 and 40 count plans. Beyond high quality stock images you can find a host of creative content including raster illustrations, icon packs, 3D objects, and complete InDesign templates, all at the same pricing tier.
Tags: Post & VFX Articles

Comments