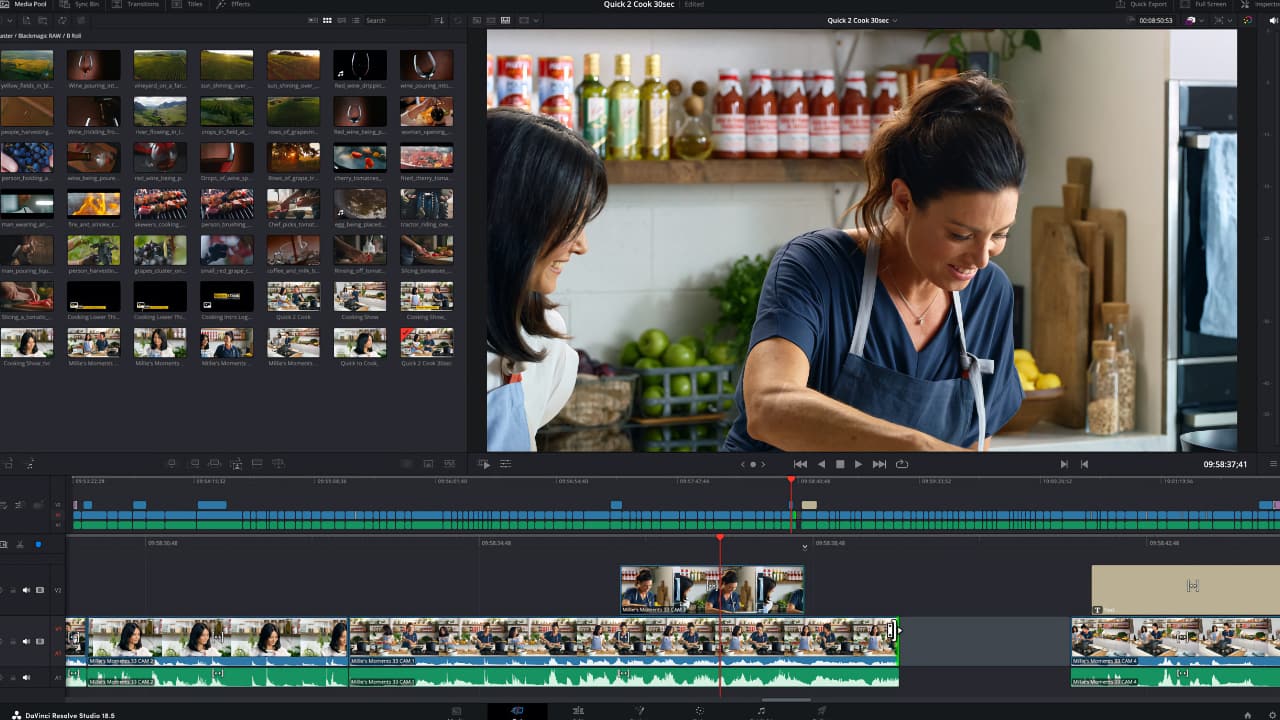
The DaVinci Resolve 18.5 beta keeps evolving with yet more new features added in to the fifth beta release.
At some point the developers are going to have to stabilise this and lock it down for release, but for now the new features in the DaVinci Resolve 18.5 beta keep coming. This software update adds improvements to the DaVinci public beta including support for Blackmagic RAW 3.3, DaVinci Wide Gamut in Fusion, improved Text+ element merging when using gradient fill, plus finer control of wide gamut settings. This update also enables audio encoder bit rate settings to be applied per track, as well as audio playback improvements when using Fairlight Audio Accelerator.
The DaVinci Resolve Studio 18.5 Public Beta 5 also improves video output performance on clean feeds in Mac OS.
Here's the full 18.5 headline list:
Key Features
- Multiple cut page improvements
- Support for Blackmagic Cloud Presentations
- DaVinci Neural Engine based subtitles from audio in Studio
- DaVinci Neural Engine powered text based editing in Studio
- Support for Universal Scene Description based workflows in Fusion
- New Fusion multi merge tool for compositing multiple layers
- Multiple remote monitoring improvements
- Support for fast per-timeline backups
- Per-timeline Resolve Color Management
- Support for edit and mix groups in Fairlight
- Support for AI-based audio classification in Studio
Blackmagic thoughtfully expands on some of these and what they mean for users below.
DaVinci Neural Engine powered text based editing in Studio
Users can select one or more clips in the media pool, click the Transcribe Audio button in the media pool header, or from the clip context menu. The action transcribes audio and opens the transcription dialog.
In the dialog, users can select text, right click to edit, replace or delete text, remove silences from the 3-dot option menu and add markers. Users can search for text or find and replace words. The Insert and Append controls allow users to edit media matching the the text selections into the timeline. Deleted sections, including silence, are ignored in timeline operations, offering a convenient way to strip silences in an edit.
From the project settings, users can specify one of 14 transcription languages, or set it to Auto to let DaVinci Resolve automatically detect the language.
Support for DaVinci Neural Engine based audio classification for media pool clips in Studio
Right-click on clips in the media pool to access the “Audio Classification” submenu to automatically assign audio classification categories (dialogue, effects, music), and effect sub categories in the Audio metadata pane.
Classification makes editing choices a lot faster when reviewing unfamiliar materials as you don’t need to audition source files to identify them. New “Collections” bins are provided for analyzed dialogue, music and effects, allowing quick access to categorized sounds.
Sign in and upload videos directly to TikTok from DaVinci Resolve
Users can now upload videos directly to TikTok. Sign in to TikTok from the Internet Accounts tab in DaVinci Resolve system preferences. Once signed in, the TikTok deliver page and quick export presets can be used to upload directly.
Support for fast per-timeline backups
Modified timelines can now automatically be backed up locally for both collaborative and non-collaborative projects on Local, Network and Cloud project libraries. Users can enable per-timeline backups similar to project backups. Timeline backups can be enabled from User Preferences under Project Save and Load. When enabled, timeline backups will be created at the specified intervals and exported to the selected location. Users can view and restore backed up states from the timeline's context menu in the media pool.
New 2x Enhanced Super Scale algorithm
The DaVinci Neural Engine powered super scale has a new 2x Enhanced mode with extremely high quality 2x output. The new mode also has sliders to adjust the noise reduction and the sharpness. Users can select the "2x Enhanced" mode from the clip attributes or the inspector.
DaVinci Neural Engine based subtitles from audio in Studio
Timeline audio can now be analyzed to automatically transcribe and generate text captions into a new subtitle track. This feature can be accessed from the Timeline menu using Generate Subtitles from Audio when on the edit timeline. Users can select language, specify caption generation rules and edit the generated subtitles in the inspector.
Supported languages: Mandarin (Simplified, Traditional), Danish, Dutch, English, French, German, Italian, Japanese, Korean, Norwegian, Portuguese, Russian, Spanish, Swedish.
Option to copy grades from flattened multicams to multicam angles
When flattening a multicam clip, users can choose to copy color grades on the multicam to the underlying angles, preserving changes to color grades and effects, or to retain grades for indivivdual angles.
Ability to manage render caches across projects
There is a new render cache management window to help you easily see the size and manage your cache data for various projects across all your project libraries. This cache manager can be accessed from the Playback menu under Delete Render Cache.
Smoother video updates when the system cannot play in realtime
The edit timeline playback engine has been hugely improved especially on processing intensive clips and low powered systems. Previously, extremely choppy video updates would be seen when system processing was insufficient. Video updates are now much smoother with audio still being real time.
Support for USD-based workflows in Fusion
The Universal Scene Descriptor USD framework is a set of open standards for describing, composing, and simulating a 3D environment. The USD file format is more than just a simple format - it's an open source 3D scene description used for creating and sharing 3D content across various applications.
DaVinci Resolve and Fusion can import USD (.usdc, .usdz, .usda) 3D information including geometry, lighting, cameras, materials and animation. A new collection of USD tools has been added to Fusion allowing users to manipulate, re-light and render these USD files.
New Multi merge tool to composite and manage multiple layers.
Multi merge allows you to connect and manage multiple foreground sources as a composited layer stack. From the Inspector, you can customize the layering, toggle layer visibility and rename layers. Each foreground layer has its own controls, so you can change individual properties like position, size and apply modes.
From the inspector, users can also keyframe order and state of layers, right click a layer to split a multi merge (creating a new connected multi merge with the layers above the selection), choose to automatically name layers from connected tools, and navigate to connected tools.
Per-timeline Resolve Color Management
Timelines using custom settings now allow you to override color management settings on a per timeline basis. This allows setting of independent timeline and output color spaces per timeline along with other color management properties. Any existing custom timelines are automatically initialized to color management settings from the project.
Support for marker overlays and annotations in the viewer
The color viewer now supports overlays and annotations for timeline and clip markers. From the 3-dot option menu menu, enable marker overlays. When you select annotation mode from the viewer, the annotation tools are then shown in the toolbar. Drawing annotations on a frame without a marker creates a new timeline marker.
Support for showing missing LUTs as a viewer overlay
Clips with missing LUTs no longer show a missing LUT warning dialog. Instead the viewer shows an overlay at the bottom right of the screen indicating the name of the LUT if a single LUT is missing or that multiple LUTs are missing. This allows for quick previews of missing LUTs without interruption. Multiple missing LUTs can be seen and managed from the Missing LUTs tab in the LUT gallery.
Ability to manage missing LUTs from the LUT manager
The LUT gallery shows a new "Missing LUTs" tab when one or more LUTs are not found in a given timeline and project. This gives the ability to see a list of missing LUTs encountered so that they can be managed accordingly.
Improved highlight mode behavior during HDR grading
The highlight mode behavior on the Color page has been improved when grading using the HDR tool. Highlight mode now combines any keyers and alphas with the last used HDR zone.
AI-based Resolve FX Relight to add virtual lighting in Studio
New DaVinci Neural Engine powered Relight allows for positioning virtual light sources in the scene after shooting.
Users can add Relight nodes to generate a scene surface map and define virtual light sources. Light sources can be directional, point source or spotlight, adjusted for color, surface softness and specularity control. Light intensity information is placed in the alpha channel to use with any of Resolve’s existing grading tools.
When adding multiple light sources, users can generate the surface map on an initial Relight node, output the result, and connect inputs for additional Relight light sources from the key output. Alternatively, users can use matte inputs Users can manipulate each light source freely while using the cached surface map, allowing for better real time performance.
Automatic input and output management for Resolve FX grading nodes
Resolve FX plugins applied on color grading nodes now automatically setup the inputs and outputs needed and generated by the plugin. This removes the need to drag these plugins as independent FX nodes. Additionally, Resolve FX plugins dragged to the empty area in the node graph area now create color grading nodes with the effect applied. In order to create FX nodes, option drag the plugin to the node graph area.
Support for edit and mix groups in Fairlight
With edit and mix groups, now you can combine related tracks or mixer channels into groups, enabling mix automation or editing operations to occur across all group members. Groups can be nested (smaller groups inside of larger), or temporarily suspended, allowing you to quickly switch focus from individual tracks, smaller groups of tracks, and on to large groups. In the edit timeline, you can draw or edit automation across multiple grouped tracks at once. Choose which attributes you want grouped, including editing, mix automation, record enable, solo or mute.
Elastic wave time stretching now features a voice-specific option
You can select a new voice-centric pitch shifting option when applying elastic wave on a clip. Right click the clip to be retimed and select Elastic Wave, Voice. The existing "General Purpose" algorithm can still be selected for clips without voices.
Enhanced Dolby Atmos support in Studio
For Dolby Atmos monitoring, this update adds 9.1.6 and 5.1.4 formats, as well as support for personalized HRTF binaural rendering. Other additions include Atmos re-render capabilities, 5.1-based real-time loudness metering, and 96Khz master file support.
Ability to stream and spot from applications like Soundminer
Users can use external sound effect database applications like Soundminer to define selections or whole sound effect clips and and spot them into the Fairlight timeline. The media will be placed into a dedicated bin.
While the user’s audio set up can be used to monitor both Resolve or external applications separately, the Soundminer AU monitor plug-in (Mac) or Rewire can alternatively be used to to allow full real time Fairlight mix monitoring and routing with effects
Remote Monitoring Improvements in Studio
And lastly, DaVinci Resolve Studio 18.5 features a number of enhancements and capabilities for remote monitoring.
Users can now initiate remote monitoring connections using Blackmagic IDs and a session code. Initiating a session no longer requires dealing with IP addresses and port forwarding. Users can sign up for a free Blackmagic ID and login to use this feature.
To initiate a remote monitoring session, select Remote Monitoring in the Workspace menu, login with your Blackmagic ID account, select codec and bitrate and select Start Session. Share the session code with clients to initiate a connection. Once the connection is accepted from the session window, the client will be able to see the video output stream.
DaVinci Resolve Studio supports streaming to multiple remote monitoring clients simultaneously. The bandwidth used depends on the number of client connections. Insufficient bandwidth will impact the playback quality on all the clients.
Clients can monitor streams using a native window in the DaVinci Remote Monitor app on their computer displays on Mac, Windows or Linux systems with DaVinci Resolve Studio installed.
DaVinci Resolve Studio on Mac can now initiate and run monitoring sessions. Windows and Linux systems still require a compatible NVIDIA GPU and supporting drivers to initiate or view a monitoring session. The Remote Monitoring app on Mac, Windows and Linux requires a license activated version of DaVinci Resolve Studio on the same machine.
The codec and profile selected in DaVinci Resolve Studio need to be supported on client machines for the feature to work.
Along with the final release of DaVinci Resolve Studio 18.5, a DaVinci Remote Monitor app for iPhones and iPads will be introduced to use the device as a remote monitoring client.
Remote monitoring uses WebRTC to initiate connections between DaVinci Resolve Studio and multiple clients. However, some heavily restricted network setups may still block the initiation of a session, and a VPN may be required. A wired connection is recommended for the best performance.
Tags: Post & VFX


Comments