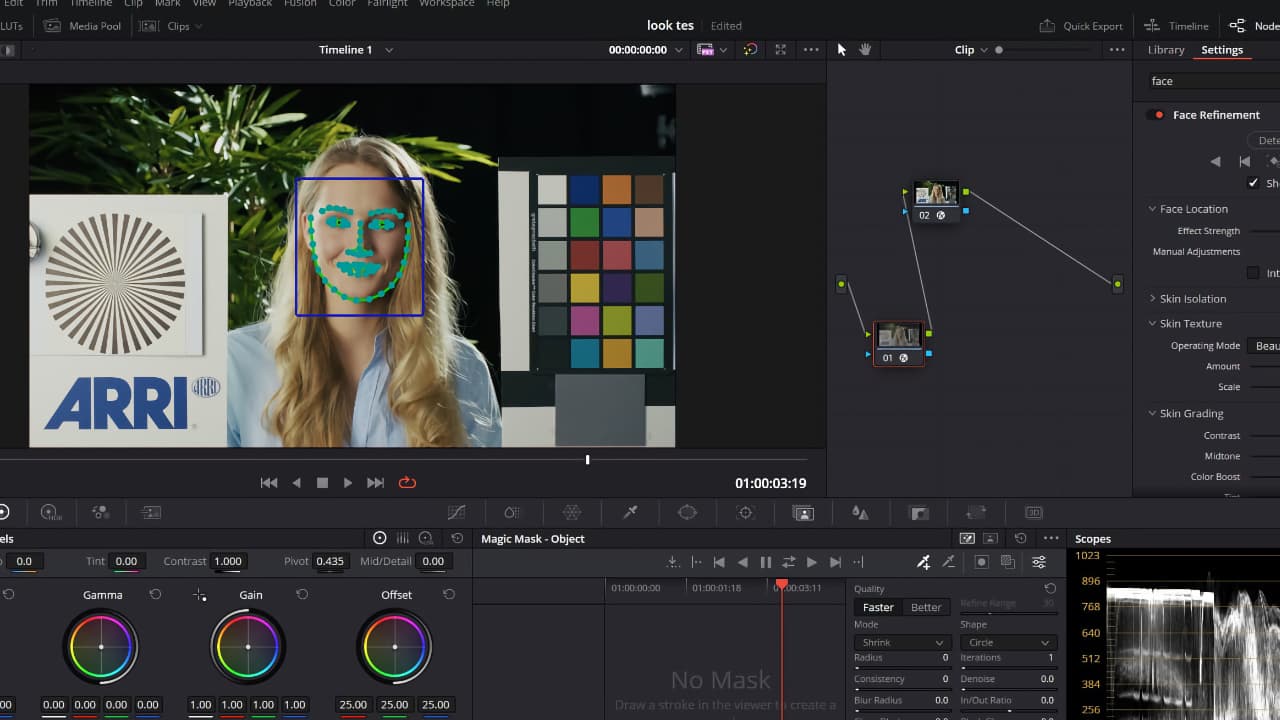
Looking to get the most out of DaVinci Resolve 19? Salik Waquas presents the Top 10 things to try out in the latest release.
I’ve been using DaVinci Resolve professionally since version 16, and it’s remarkable to see how far the software has come. From incredibly stable beta updates to advanced color management tools, DaVinci Resolve has consistently improved year after year. Originally known primarily as a color grading powerhouse, it’s now become a top choice NLE (non-linear editor) for video editors.
I’ve worked on five projects in DaVinci Resolve 19, even during its beta phase, and I must say it has been an impressive experience. In this article, I’ll share my list of the top 10 new features you should try out in DaVinci Resolve 19.
1. Film Look Creator
One of my favorite new features in DaVinci Resolve 19 is the Film Look Creator. It’s not just a powerful film emulation plugin but also provides an excellent starting point for color grading. Using it is simple: head to the Color Page, click on Effects in the top-right corner, find the Film Look Creator, and drag it onto a node.

The Film Look Creator allows you to easily adjust the color and physical properties of an image to mimic motion picture film stock, all in a single effect. While it doesn’t aim to emulate a specific film stock, it provides a “Blackmagic” film look that can be creatively manipulated. It includes control over contrast, saturation, hue, and exposure, along with essential film emulation tools like halation, film gate, flicker, weave, vignetting, and bloom.
Many of these tools exist individually in the Resolve FX library, but the Film Look Creator combines them into a simplified interface. If you need more control, you can disable certain effects and use dedicated tools from the FX library.
The plugin also supports scene-referred workflows like Resolve Color Management and ACES automatically, but it can also work with display-referred workflows by manually selecting the color spaces.
To begin, the Presets drop-down menu offers quick starting points like Default 35mm or Clean Slate, allowing you to either apply a pre-made look or start from scratch. There’s also a Core Look drop-down menu that provides solid foundations to build upon.

I recently used the Film Look Creator for look development on a music video, and it worked like a charm. The director immediately loved how it turned out.
2. ColorSlice

ColorSlice is an exciting new feature in DaVinci Resolve 19, found in the Color Page. It offers an intuitive alternative to traditional Curves, with all key controls conveniently located in one place. ColorSlice is a fixed vector grading tool that divides the color wheel into six sections—Red, Green, Blue, Cyan, Magenta, and Yellow—based on conventional vectorscope readings. Additionally, a seventh slice has been included specifically for Skin Tones, offering greater precision in skin color adjustments.
So if you want to just change the Blues of the sky you can use the Blue vector and play around with its hue, saturation, and density.
Each color vector slice (Red, Green, Blue, etc.) gives you control over the hue, saturation, and density of the colors within that section. This allows for more precise color grading without needing separate curves.
Individual Controls for Each Vector Slice:
- Highlight: Clicking this icon enables a highlight view, showing which areas of the image are affected by the selected vector slice, making fine-tuning easier.
- Reset: Resets all settings for that particular color slice back to default.
- Color Wheel: A visual representation of the selected slice, showing which colors will be adjusted.
- Center: This control adjusts the range of colors affected by shifting the slice along the color wheel. Use it with the Highlight view to fine-tune which colors are selected.
- Hue: Changes the hue of the colors within the selected vector slice.
- Density: Adjusts the density (brightness) of more saturated colors, mimicking a subtractive film process.
- Saturation: Alters the saturation of the colors within the selected slice, ensuring that highly saturated areas remain naturally balanced.
3. UltraNR Noise Reduction
UltraNR Noise Reduction is a powerful new feature added to the Spatial Noise Reduction Mode drop-down menu in DaVinci Resolve 19. UltraNR is an AI-driven noise reduction tool that intelligently targets noise based on machine learning from real-world video noise patterns, unlike traditional mathematical models. This makes UltraNR especially effective for heavily noisy footage, while also providing slightly better results in standard noise reduction scenarios. It’s designed to strike the perfect balance between reducing unwanted noise and preserving image detail.

To apply UltraNR, simply select it from the Mode drop-down in the Spatial NR section, then click Analyze. UltraNR will automatically assess a flat area of the image to detect Luma and Chroma noise levels, adjusting the sliders accordingly.

If further refinement is needed, then turn on the Show Patch icon. A white outline box will appear on your clip, showing where the AI has placed its analysis point. You can manually drag the patch around flat areas to get more accurate noise readings. After releasing the mouse, UltraNR will recalculate the luma and chroma values for the new patch location. If the results aren’t perfect, you can fine-tune by adjusting the Luma and Chroma sliders manually—starting with luma first.
UltraNR is available in the Motion Effects pane under Spatial NR on the Color Page, as well as in the Resolve FX Noise Reduction effect.
4. Defocus Background
Defocus Background in DaVinci Resolve 19 offers a realistic depth-of-field simulation, mimicking the optical characteristics of a camera lens rather than applying a simple Gaussian blur. However, before using it, you'll need to isolate the subject from the background using tools like Magic Mask or a Power Window. Once your subject is separated, you can apply the Defocus Background effect either on the same node or connect the key output from another node.

To apply the effect, head to the Effects tab on the top right of the Color Page, locate Defocus Background, and drag it onto the node where you've isolated your subject.
The Effects in Defocus Background allow you to control the intensity and look of the blur applied to the background. The Blur slider adjusts how much blur is applied, giving you control over the softness of the out-of-focus areas.

In the Advanced Settings, you can choose between two blur types: Lens Blur, which simulates the bokeh of a camera lens, and Gaussian Blur, which provides a more traditional, uniform blur. The Anamorphism setting in Lens Blur adjusts the aspect ratio of the blur, allowing you to replicate the look of anamorphic lenses often used in cinematic productions.
5. Edit Text In Viewer
In previous versions of DaVinci Resolve, editing text titles required navigating to the Inspector panel, which added an extra step to the workflow. With the new update in DaVinci Resolve 19, text editing has been significantly streamlined.

You can now edit Text+ titles directly within the Viewer by simply clicking on the text. This new feature allows you to access a variety of editing actions by double-clicking the text in the Viewer overlay, such as displaying a cursor, selecting specific portions of text, and directly making changes without leaving the Viewer. Note: This feature extends to the Edit page when the Fusion overlay is enabled

6. Dialogue Separator
To use the Dialogue Separator in DaVinci Resolve, first select one of your audio tracks on the Edit page. Then, open the Inspector panel in the top right corner, navigate to the Audio tab, and enable the Dialogue Separator feature.
This tool utilizes the DaVinci Neural Engine AI to provide precise control over different audio elements, including dialogue, background sounds, and ambiance—the reverberant field or ambient room sound.

For instance, if your audio track has a rich, roomy sound but is marred by background music or crowd noise, you can rebalance the audio to reduce these distractions. Adjust the levels to lower the background sounds or decrease the room ambiance for clearer dialogue. Additionally, if someone moves closer to the camera in a spacious setting, you can automate the balance adjustments to transition from a roomier sound to a drier one as they approach, all while preserving the integrity of the background sounds. This capability ensures better clarity and a more controlled audio mix in your projects.
7. Face Refinement
You might think that Face Refinement in DaVinci Resolve isn’t a new feature, as it has been around for some time. But the new and improved Face Refinement features in Davinci Resolve 19 are worth having in the top 10 things to try in Davinci Resolve list. To use it, go to the Color page, click on Effects in the top right corner, and drag and drop Face Refinement onto a node.

The updated Face Refinement tool comes with enhanced tracking, improved profile handling, and more smoothing options. Here’s a breakdown of how it works:
- Identifying and Tracking Faces: Start by selecting the Detect Faces in Frame button. This action will draw boxes around recognizable faces in your clip. Choose the face you want to refine by clicking on its corresponding box, which will turn green to indicate selection. Once selected, use the tracking controls to follow the face throughout the clip. The tool provides an outline of the face’s major features to help with tracking.
- Refining the Face: After tracking is complete, the plugin divides the face into various zones. This segmentation allows for targeted adjustments such as eliminating blemishes, modifying hue and saturation, adjusting lighting, sharpening details, and refining makeup. Adjustments are tailored to the detected and tracked proportions of the face, simplifying the process of achieving a polished look. You can also then manually make changes accordingly using different sliders depending on the skin type and objective.
8. Ducker
In the world of audio editing, Audio Ducking refers to the technique of lowering background music when dialogue is present. Previously, I used to manage this manually with keyframes to adjust the music volume, but the new Ducker feature in DaVinci Resolve 19 has streamlined this process significantly.

To use the Ducker, follow these steps:
- Navigate to the Edit page in DaVinci Resolve.
- Select the audio track for ducking.
- Open the Inspector panel in the top right corner.
- In the Audio section, locate and enable Ducker.
- From the Source drop-down menu, choose the track that contains your dialogues.
- Adjust the Duck Level slider: moving it to the right will lower the volume of the background music more significantly whenever dialogue is detected.
9. Resync Bins
This feature is a simple yet powerful time-saver in DaVinci Resolve 19: the new Resync Media option for folders and bins. Essentially, it allows you to refresh a bin in Resolve, so any new media files added to the folder at the system level are automatically updated within the software.

To use this feature:
- Go to the Media Pool in the top left corner on the Edit page.
- Right-click on the bin you want to refresh.
- Select Resync Media Files from the menu.
10. Intellitracker
DaVinci Resolve 19 introduces a new type of tracking called IntelliTrack, designed to make tracking more intelligent and reliable across various workflows. Unlike traditional tracking, IntelliTrack uses the DaVinci Neural Engine AI to deliver better, more accurate tracks, even when your subject goes behind objects or is briefly occluded.

Available in both the Color and Fusion pages, as well as in the FX tracker, IntelliTrack is ideal for tasks like stabilization and general tracking. It doesn’t rely on predetermined rules but instead learns from real-world examples, making it more robust in challenging situations.
Using IntelliTrack is simple:
- Go into the Tracker tab if you are on the Color page of Davinci Resolve. Select the IntelliTrack option (Point Tracker is the default one).
- Place the tracking crosshairs over a high-contrast area on the moving subject.
- Press the directional tracker controls to track.
The top 10 features I’ve highlighted, from the Film Look Creator and ColorSlice to the Dialogue Separator and IntelliTrack, are just a few examples of innovative tools that can enhance your workflow. I would suggest you get on them soon and start mixing them into them in your projects.
tl;dr
The Top 10 new features to try in DaVinci Resolve 19 are:
- Film Look Creator
- ColorSlice
- UltraNR Noise Reduction
- Defocus Background
- Edit Text In Viewer
- Dialogue Separator
- Face Refinement
- Ducker
- Resync Bins
- Intellitracker

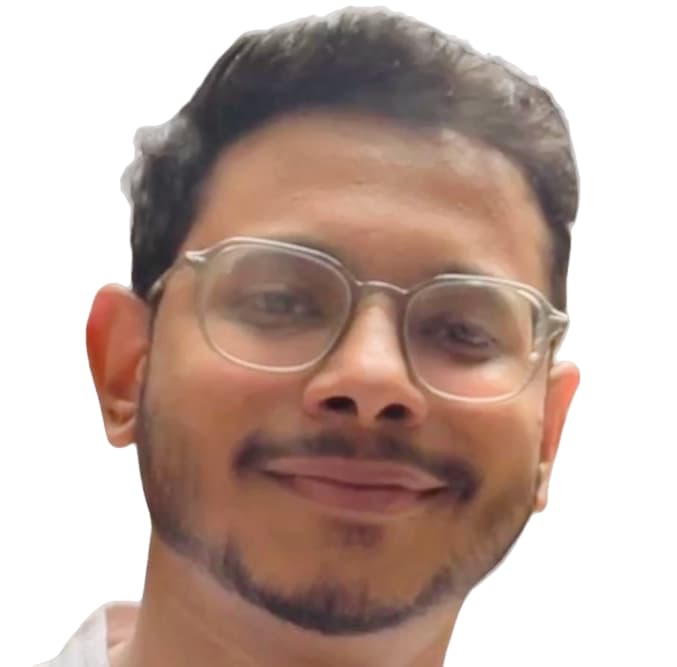
Comments