
One of Adobe Premier Pro’s most useful recent tools has been the introduction of text-based editing tools that can delete pauses and filler words. Shiv Rajagopal outlines the workflow step-by-step.
Adobe has recently unveiled text-based editing tools for Premiere Pro. Text-based editing is a rapidly growing workflow that promises to save editors time and effort. It creates a transcription and allows editors to edit the video by text-editing the transcription. Therefore, editors can skip the tedious step of scrubbing through hours of footage multiple times to assemble a rough cut. Text-based editing also makes it easier for beginner and novice editors to quickly put a video together without learning the intricacies of Premiere Pro.
One of the benefits of using text-based editing on Premiere Pro is the ability to automatically find, filter, and delete any unnecessary elements from the audio and video tracks. This can include pauses, long silences, or even filler words such as ‘um’ or ‘ah’.
Here, we show editors a step-by-step guide on using Premiere Pro’s text-based editing tools to delete pauses and filler words.
Deleting pauses and filler words
To use the text-based editing tools, editors must first transcribe the footage. While creating the project file, Premiere Pro will prompt you to select footage to import. On the right-hand side of this window, select the Automatic Transcription option and choose the language and speaker settings.
If working with a pre-existing project file, select the clips on the timeline and navigate to the Text panel on the upper left-hand side. Here, under the Transcript sub-panel, click the blue Transcibe button to begin the process. Remember that the processing time will differ based on the number of clips selected and the length of each clip.
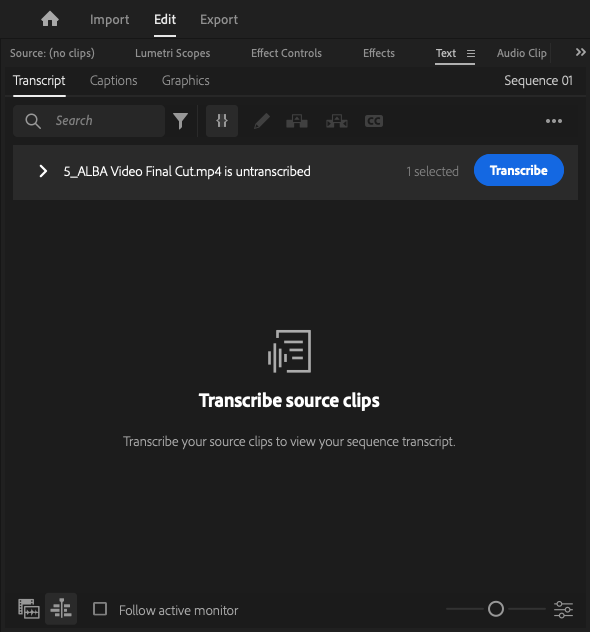
Once Premiere Pro generates the transcript, editors can change the text, and Premiere Pro will reflect the edits on the sequence timeline. It will also simultaneously apply a ripple edit between the clips to ensure no blank space between them.
To automatically detect blemishes, navigate to the Filter icon beside the search bar within the Transcript Panel. A dropdown menu will appear, revealing the following options: Text, Pause, and Search Settings.
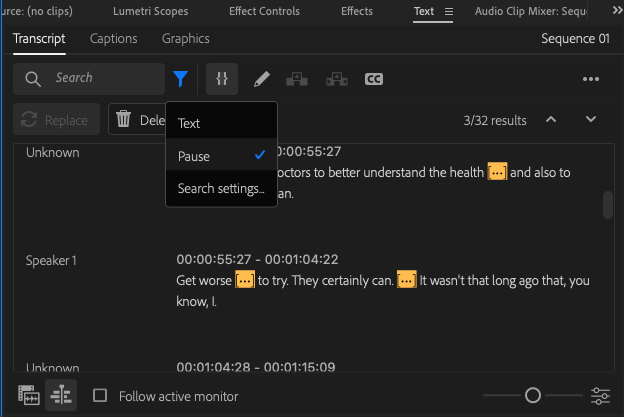
To delete any unwanted silences, select Pause, and Premiere Pro will automatically detect and highlight every pause heard in the audio track. Click the Delete button underneath the Filter icon. At this stage, editors can individually review and delete each pause from the timeline. When deleting, you may either Extract or Lift the selected sections from the timeline. Choosing the Extract option removes the clip from the timeline, and Premiere Pro will automatically apply a ripple edit between the adjacent clips. The Lift option simply removes the selected section from the timeline. Alternatively, editors can choose the Delete All option to bulk delete all the pauses. However, this can be risky as Premiere Pro might not consider pauses or silences for dramatic effect. Therefore, it is recommended to always review before deleting.
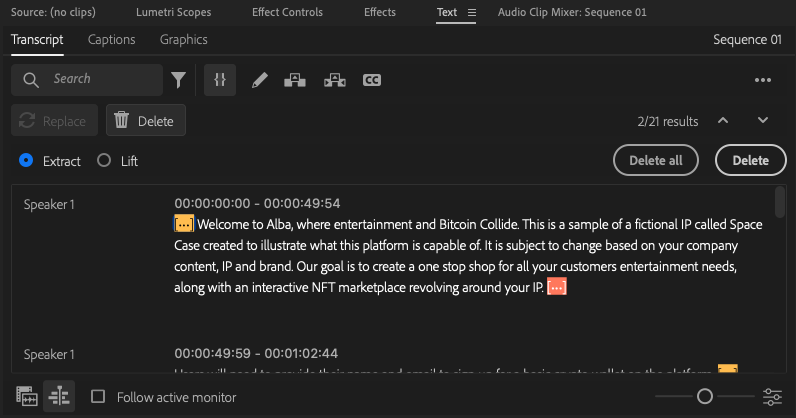
To delete any unwanted words, select the Text option and type the intended words into the search bar. Premiere Pro will automatically highlight words, and editors can follow the steps above to delete them.
Premiere Pro is also working on an additional option that allows editors to detect and remove filler words. However, this feature is currently only available in the Beta app. The process of finding and deleting the filler words is similar. Navigate to the Filter icon within the Transcript Panel, and you will notice the Filler option in the dropdown menu. Once selected, Premiere Pro will automatically detect filler words within the transcript and highlight them. Follow the same review process and delete to remove any unwanted filler words such as ‘ah’ or ‘um’. However, remember that this feature is still in beta, and Premiere Pro is not 100% effective in detecting filler words yet.
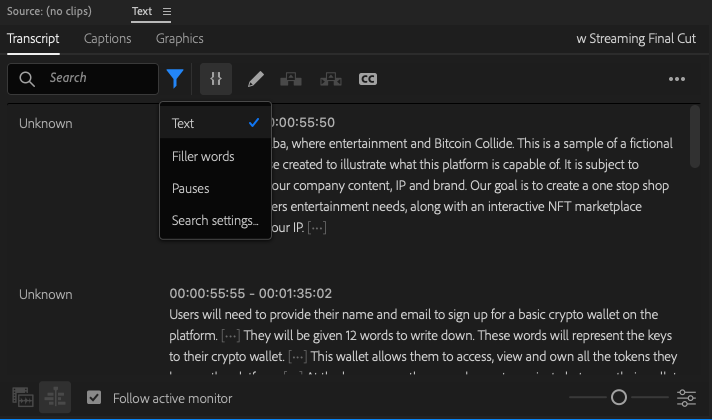
While this is a great tool for cleaning up the audio tracks, it can cause a series of jump cuts through the video track, making the visuals jarring to watch. However, if you are working with interview or podcast footage (or any footage where the camera and background are stable), try using the Morph cut to transition through the jump cuts seamlessly.
Morph cut
To use the morph cut, navigate to the Effects panel and select the Video Transitions folder. The Morph Cut effect can be found under the Dissolve sub-folder. Drag and drop the effect onto the jump cut between two clips.
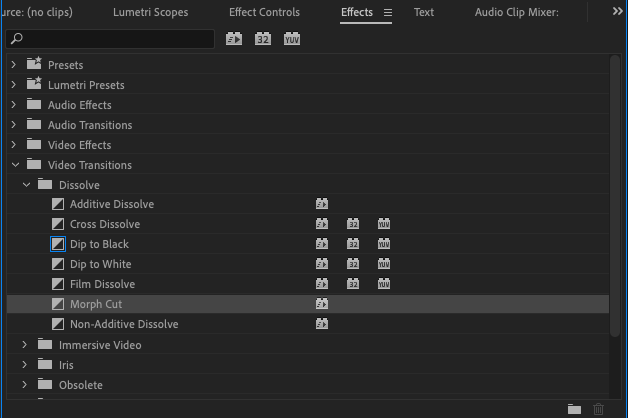
A notice will appear on the Program Monitor that Premiere Pro is ‘Analyzing in background’. Once this disappears, playback the clips in question to see the Morph Cut in action. Editors may need to experiment with the duration and alignment of the Morph Cut effect to achieve a seamless transition between two clips.
Deleting pauses: parting thoughts
As mentioned above, text-based editing is most effective when working with podcasts, interviews, monologues, or any scene with heavy dialog. If working with a narrative film, it might be beneficial to use this workflow to clean up the dialog tracks and add the video track afterwards.
While text-based editing workflow makes detecting and deleting pauses much easier, it is a relatively new feature and not always accurate. Editors will still need to spend time reviewing the footage, so it isn’t a one-click solution. However, this workflow enables editors to create an assembly cut much quicker as they don’t have to make multiple edits to trim the unwanted sections from their footage. This is also the first iteration of these features, and with more tools in development and testing, Premiere Pro is bound to make text-based editing more effective and efficient in the future.
Tags: Text-Based Editing


Comments