
 SSDs for Workstations?
SSDs for Workstations?
RedShark Replay: SSDs are a very good thing. But how do you decide which of the many types you should buy for your new workstation? By Leo Waldock.
Over the past 20 years, I have used and worked with an endless stream of PC hardware. In all that time, there have been precisely two occasions when I knew my digital world had changed.
The first was May 2005 when I got my hands on a dual core AMD Athlon 64 X2 4800+ CPU. Until that moment, you could be working on a job or opening photos and suddenly find your PC frozen because Norton had decided it was time for a virus scan. Athlon 64 X2 4800+ meant I could actually multi-task and do two things at once, such as writing an audio CD while answering an email, which is the sort of thing we take for granted these days.
The second 'nothing-will-ever-be-the-same again' moment came in September 2008 when Intel introduced the X25-M SSD. This solid state drive had a paltry capacity of 80GB and cost £399, but it was obvious that I was holding the future in my hand. Swapping the X25-M for the hard drive in a laptop was a complete revelation as the start-up time for Windows XP dropped from north of two minutes to sub-30 seconds. Windows Updates installed themselves in a fraction of the previous time, applications opened like greased lightning and, all the while, I knew my data was now effectively shockproof. If I dropped the laptop on a concrete floor or hurled it from a window, the screen would smash and the chassis would twist, but the SSD with all my data and files would probably rise from the ashes like Terminator.
We have seen such enormous changes in the intervening years that my Samsung TV has a dual core processor, while superior models are offered with a quad core processor. Heck, my Nexus 5 smart phone has a quad core processor, which is pretty much the definition of ubiquity.
 Samsung 850 EVO
Samsung 850 EVO
In the world of storage, the SSD has progressed by leaps and bounds, but the situation is more nuanced than it is with multi-core processors. On the one hand, SSD technology is fast, resilient, has a low power draw and requires very little space. Balanced against that, SSD technology is expensive and you'll pay £200 for a 500GB drive, where the same money will buy you 6TB of WD Green hard drive. SSD has a limitation when it comes to capacity, as the largest capacity single drives on the market in M.2 and 2.5-inch SATA forms are 1TB at a cost of £400. This limitation reflects the problem of packaging sufficient NAND memory chips on a small PCB. If you head into exotic territory and install an SSD with PCI Express interface, you'll find models on the market up to 2TB in size with a price tag around £3,000.
This balance of cost and capacity isn't especially painful if you are shooting1080p compressed at a rate of 1GB every ten minutes, but it is a completely different story when you work with 4K RAW and use about 200GB of storage in the same period of time.
SSD performance
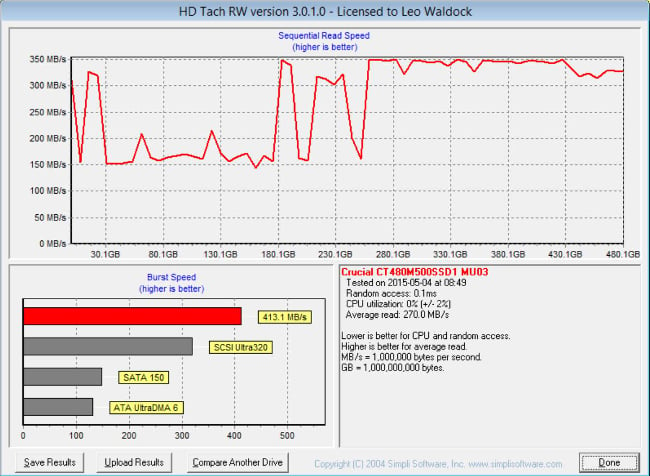 HD Tach Crucial M500 480GB
HD Tach Crucial M500 480GB
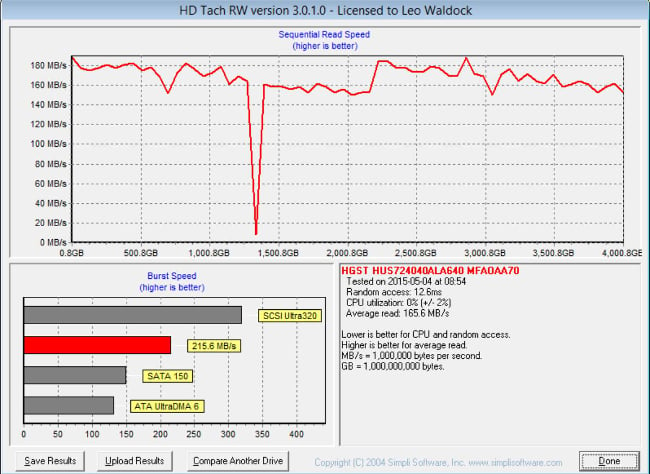 HD Tach HGST DeskStar 4TB
HD Tach HGST DeskStar 4TB
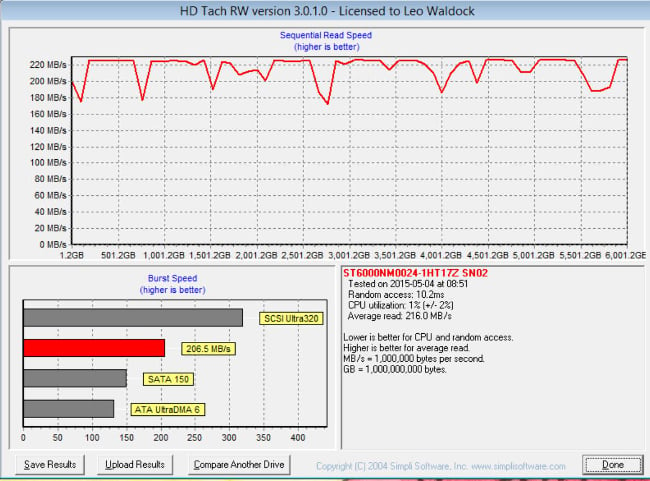 HD Tach Seagate Enterprise 6TB
HD Tach Seagate Enterprise 6TB
These screen grabs from HD Tach show the performance of the three drives in my own PC. HD Tach isn't ideal for analysing SSD, however it gives a reasonable idea of the relative performance of each drive. You need to pay attention to the Y scale as HD Tach isn't consistent in that respect, but the clear message is that my 480GB SSD is at least twice as fast as the 4TB and 6TB hard drives. If I could buy a 4TB SSD for £200, I would never look at hard drives again, however that is not the case (not yet anyway).
Hard drives are simple in the sense that you either buy a 2.5-inch laptop drive or 3.5-inch desktop model with the correct interface (PATA, SATA, SCSI or SAS) and that's the heavy lifting pretty much completed. You can install the drive(s) in your workstation connected directly to your motherboard or via an add-in controller, or you can populate a NAS (Network Attached Storage) or external enclosure that connects using Ethernet, USB 3.0 or Thunderbolt, but at the heart of the matter we have a series of spinning platters covered in magnetic media that are contained in a sealed aluminium housing.
SSD is a completely different matter, or rather, SSD can be a completely different matter.
A good fit?
There are heaps of 2.5-inch SATA SSD on the market that are a drop-in replacement for the hard drive in a laptop. This makes perfect sense as shock protection is a key selling point for laptops and the capacity of a 2.5-inch drive is typically 500GB or 1TB. If you have a laptop and fancy upgrading the hard drive to SSD, you need to ensure the drive bay is deep enough, as a 9.5mm SSD will not fit in a 7mm slimline laptop bay, but that is the limit of your concerns.
Many modern laptops are supplied with an SSD and certain models, such as MacBook Air, ship with a proprietary SSD, however we are straying away from the original topic.
The 2.5-inch form factor can be used in pretty much any PC or workstation as the drive bays that accommodate 3.5-inch hard drives can generally also be used for a smaller 2.5-inch drive.
 Aerocool GT-A drive bays
Aerocool GT-A drive bays
 BitFenix Pandora SSD bay
BitFenix Pandora SSD bay
Some cases, such as the Aerocool GT-A, have drive bays that are dedicated to the smaller size of drive and many enthusiast cases have a dedicated SSD bay or two.
 Samsung 840 EVO
Samsung 840 EVO
 Samsung 840 EVO controller
Samsung 840 EVO controller
Most SSDs on the market have the same physical form factor as a 2.5-inch SATA laptop drive, including the SATA 6Gbps interface so your shiny new SSD will likely be a straight swap for your clunky old hard drive. If you are using the SSD as a data drive, rather than a boot drive, you won't even need to clone the drive or install an operating system.
SSD variety
An SSD acts like a super hard drive and it can be easy to lose sight of the fact that the innards of an SSD are completely different to a hard drive. Pop open the casing and you will see, as the name suggests, there are no moving parts. It is obvious the main components are a controller chip and a number of NAND flash chips, and you may also have a cache chip. What you cannot see by eye is that there are significant differences between one SSD and another. The controller chips are one obvious area of separation, however there are also major decisions made at the level of design and manufacture about the type of memory used in any given SSD.
The big beast in the SSD market is Samsung for exactly the same reason it rules the roost in smart phones, because it designs and fabricates chips and memory and then sells the finished products under its own brand.
Samsung has posted a useful white paper on SSD tech and NAND, chronicling how the industry has progressed from SLC (Single Level Cell) to 2-bit MLC (Multi Level Cell) and now Samsung has developed 3-bit MLC (also called TLC).
The white paper also talks about Aasynchronous vs. synchronous memory and Toggle NAND vs. ONFI NAND. Happily, we don't need to bother ourselves with the finer details, although it pays to get the basics under your belt as they explain the apparently bizarre pricing that we see with SSDs.
SLC is great, provided you don't want high storage capacity, while 2-bit MLC is slow and requires error correction, but yields higher capacity and lower cost. TLC is even worse in terms of lower speed and higher complication, although it yields benefits in lower cost. It is worth mentioning that SanDisk introduced 4-bit MLC in its SDHC cards and memory sticks back in 2009, so the business of cramming more data into a smaller space isn't new. The trick is to read and write the data at an adequate speed without losing data or killing off the memory cells too fast.
We'll stick with Samsung and take a few examples of drives that appear comparable to see how the technology affects the finished product. The previous generation 840 Pro and 840 EVO were essentially identical, except that Pro used MLC memory while EVO used TLC and was considerably cheaper. The current generation 850 drives follow the same pattern, except that the type of MLC and TLC memory has changed as Samsung has introduced 3D V-NAND where the chips are stacked vertically.
The new 512GB 850 Pro costs £250 (which is pretty much the same as 840 Pro), however, a 500GB 850 EVO costs a mere £170. Costs for 1TB models are £320 for 850 EVO and £430 for 850 Pro.
Behind the scenes, there are more subtle differences, as the 850 EVO drives use a 2-core MGX controller in the 120GB, 240GB and 500GB versions, while the 1TB model uses a 3-core MEX controller.
It is worth mentioning that Samsung 850 Pro drives have a ten year warranty and EVO models have five years, although the idea of claiming on a warranty in 2020 or 2025 might sound fanciful.
There are variants on the themes, such as the Samsung 845 DC (Data Centre) model, which uses capacitors to protect data in cache in the event there is a power failure. The downside is that 845 DC costs £499 for 960GB, so it is expensive and loses capacity for over-provisioning.
Over-provisioning?
Over what? You may wonder why Pro is 512GB while EVO is 500GB. Both types of SSD actually have the same amount of storage however the EVO allocates 12GB for over-provisioning. As cells wear and die, the firmware marks the dead areas in its file table and tells the drive to use part of the 12GB it is holding in reserve. When all the over-provisioning has been used and cells start to die, the SSD will be deemed to be on its last legs and fit for replacement. When you see a 240GB or 480GB SSD on sale, you can be sure it is actually a 256GB or 512GB model that is making provision for weaker memory technology.
This talk of dead cells will very likely ring alarm bells, as we don't want chunks of our storage to fail for no apparent reason. There are a number of points to consider, starting with the physical nature of the memory chips. Kingston spelled this out when it released a budget version of its HyperX SSD called 3K where the cells were rated for 3,000 write/erase cycles, compared to the standard rating of 5,000 cycles. This difference is due to the location of the chips on the silicon wafer at the fabrication plant, depending on whether they are near the perimeter of the wafer or the centre.
The firmware in your SSD works hard to prolong the life of the drive and protect your data with features such as TRIM, which helps the file system to decide whether files have been deleted and cells freed for re-use. Wear levelling is another feature which addresses the point that an SSD works in exactly the opposite way to a hard drive, when it comes to the organisation of files and blocks of data. A hard drive works far better when the data is sequential, which is why we used to spend hours defragging the wretched thing. By contrast, an SSD doesn't care how the blocks are arranged, just so long as the file table knows the location of each of the blocks. Defragging your SSD will reduce its life, as the write/erase cycles will eat into the life of the hardware.
The brief for this feature was 'using SSD in a workstation,' but what you have here is 'what the heck is an SSD and why does the pricing make little sense?' In part two, we'll tackle form factors, next generation technology such as NVMe and advice on selecting the correct SSD for your workstation – and I may throw in a few sentences about your external recorder, laptop and NAS just for good measure.
And you can find that here: How to design SSD-based PC video workstations - Part two: using SSDs
By Leo Waldock
Tags: Technology



Comments